 You will at some time or another experience problems with your home network and Internet connection. Issues Like
You will at some time or another experience problems with your home network and Internet connection. Issues Like
- Can’t connect to a particular website
- Can’t access email
- Internet Connection appears slow
- No Internet connection
In order to troubleshoot and fix the problem you you will need an understanding of how the devices you are using normally connect to the Internet.
There are several areas that may be a cause of the problem.
- The device itself e.g a Laptop,PS3
- The local home network
- The router
- The connection to the ISP
- DNS or DHCP
- The Internet itself
Diagnosing the problem involves eliminating each of these possible areas in a systematic manner.
It is impossible to go though all possible scenarios, and so I will go through some Internet connection problem scenarios, and demonstrate how I personally would attempt to diagnose and fix the issue.
if you are new to networking I would recommend you read through the basic networking course before you start.
Before You Start -Eliminate the Obvious
Check that your router is plugged in and all cables to the router are secure.
The router will have lights, ensure that they are on and not indicating a problem.
If you are using a hub (wired or wireless) ensure it is plugged in and the cables are secure.
Understanding How the Network Should Work
It is impossible to troubleshoot a network if you don’t know how it was working in the first place.
To help you with this it is very important to have up to date documentation.
See How to Document a Home Network
Problem 1 : Laptop Can’t Connect to the Internet.
Note: I use a windows computer but the process is the same on Linux and Mac
The first step is to have a clear idea of how the Laptop computer connects to the Internet under normal circumstances.
You may find sketching out a simple diagram helps.
In my network my laptop computer connects to the wireless Router via wireless (secured) and the router connects to the telephone line and the ISP via a broadband filter.
The computer gets an IP address, and a DNS server Address from the router. Here is a quick network diagram of the arrangement:
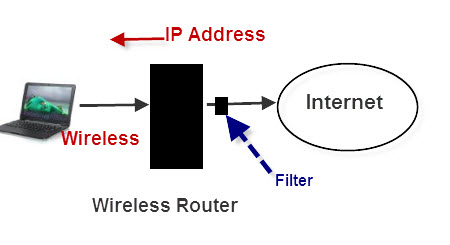
First Checks:
Step 1. Is there a wireless connection between the computer and router?
Look at the wireless icon in the system tray. In my case if I hover the mouse over the icon a pop-up tells me the status.
As you can see below the signal strength is low, but I am connected, and to the correct network. (BT-HomeHub-0E2F).
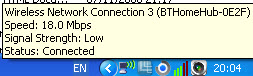
Note: the network name is important as you may have connected to a neighbours network by mistake.
Step 2. Check that you have a valid IP address by opening a command prompt, and using ipconfig/all command. (see below)
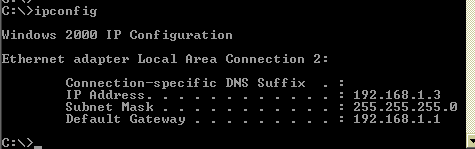
In the case above I have an address of 192.168.1.3 and a default gateway address has been assigned.
Therefore the computer connection to the wireless router is ok
If no IP address has been assigned then the IP address will be either:
0.0.0.0 or 169.254.x.y
Note: The 169.254.x.y address range was introduced in windows 2000 and allows windows machines to automatically allocate themselves an IP address in the absence of a DHCP server.
If you see those addresses then you have a problem with the connection to the wireless router.
Step 3. We know that the computer-router connection is OK, so that leaves the router-internet connection to troubleshoot.
At this stage I will go to the router and examine the connection to the Internet to make sure none of the cables have been removed or come unplugged.
I also try to make a telephone call. If I get dial tone I know that the telephone connection is working, and it is not a cable fault.
My router has a collection of lights that indicate various conditions like Wireless functioning,Internet connected etc.
The manual that came with the router has more detailed troubleshooting tips.
However what I do now is to unplug the router from the mains power and leave it about 30 seconds to reset, and then plug it back in.
This has worked at least twenty times over the past 6 years.
If it doesn’t work straight away I leave it for an hour and repeat.
If it still doesn’t work then it is either a prolonged outage problem with the local ISP, so I call the provider, or it is a problem with the router.
You can eliminate the router by changing it with another working one (if you have one).
At this stage then if it isn’t working then you will usually require assistance from your ISP as they can do remote testing of your router, and the connection from the router to the ISP.
Problem 2: Can’t Connect to a Website
There are several causes of this:
- No Internet connection
- DNS problem
- Website down
Quick Tests
To check the Internet connection ping an IP address on the Internet. You can try the Google DNS server IP address 8.8.8.8. See Using Ping
e.g. ping 8.8.8.8
If this works OK then you have a working Internet connection.
To check DNS ping a variety of websites using the domain name.
e.g. ping www.google.com , ping www.steves-internet-guide.com
You should try pinging a site that you haven’t visited recently as the DNS lookup may have been cached.
If this doesn’t work you have a DNS problem.
You can try using another DNS server but this involves making changes on your computer. Usually you just need to wait for the ISP to resolve this
If DNS appears to be working OK then it is a problem with the website itself.
Troubleshooting Questions/Tips
- Does the problem affect only one computer/device?
- Does the problem occur intermittently,
- Was the network working properly the last time you used it and when was that?
- Does your telephone work?
What you Need to Understand To Troubleshoot effectively
- IP addresses and how they are assigned.
- How to use the Ping command
- DNS and What it does.
- What a Router Does.
- What is DHCP and how it works.
- Name Resolution Methods
- The Hosts file
Quick Quiz to Test Your troubleshooting Skills
Note: You have a home network like the one shown above. You have several devices connected to this home network. Answers are at the bottom of the page.
Q1– You are connected to a www.google.com and you try to connect to www.yahoo.com but get a website not found error message in the browser. What are the most likely possible causes
- Your Router is faulty
- The Internet is down
- There is a DNS problem
- The www.Yahoo.com website is down.
Q2. You have a laptop that is connected to the home network using an Ethernet cable and it is able to connect to the Internet. You try to connect to the Internet using your smart phone but can’t what is the most likely reason why?
- Your Router is faulty
- The Internet is down
- There is a DNS problem
- There is a problem with my Wi-Fi configuration on the smart phone
- There is a problem with the Wi-fi Router
Common Questions and Answers
Q- Can I use an old router to test for router failure?
A- yes. It is a good idea to keep an old router as backup. It is often the only way to rule out or confirm a router problem.
Related tutorials and resources:
- Using nslookup for beginners
- Internet Connection Methods
- Home Networking Components
- Internet Speeds Explained
- Setting Up Static Ip Addresses on Windows 10
Answers to Questions
A1-Answers 3 and 4. The existing connection doesn’t need DNS but any new connections do. Try connecting to another site www.bing.com. If this fails then it is most likely a DNS issue.
A2 Answers 4 and 5. If you have other wireless devices connected and they are working OK then it is most likely a problem with the configuration on the smart phone. If other wireless devices are also having problems then suspect the wireless router.
Hi,
I use Windows 10/Firefox. 99% of the time I have no problem with accessing the internet & websites. However, SOMETIMES when trying to access a Googled website I get the message (from Firefox?) “Hmm. We’re having trouble finding that site”. They then give 3 suggestions, none of which are valid in my case.
I’ve noticed that this situation particulary applies to websites marked as ‘Ads’ in the google/duckduckgo listings.
Any suggestions/contributions gratefully received!
Sound like some kind of ad blocking
https://www.mozilla.org/en-GB/firefox/features/adblocker/